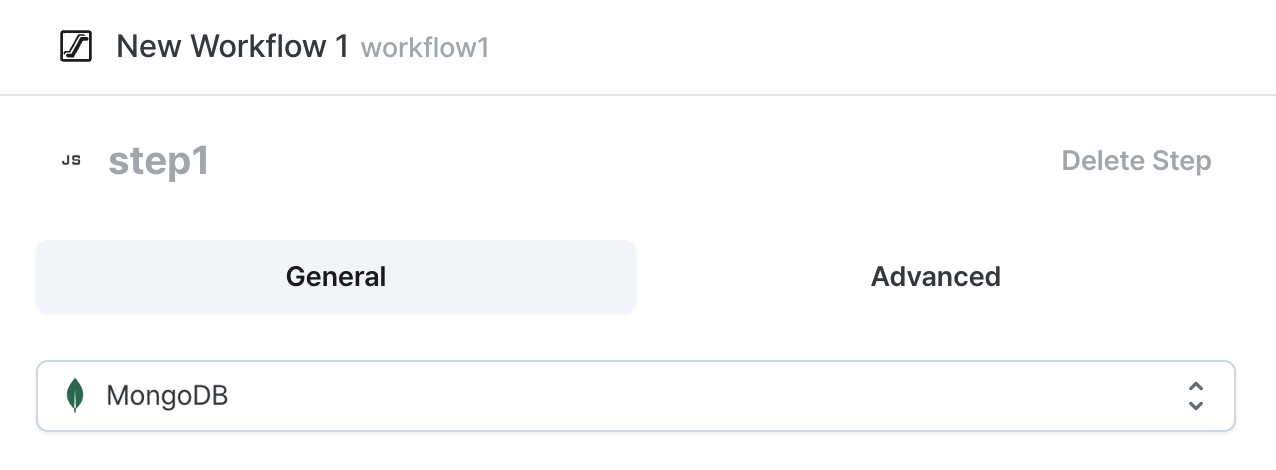MongoDB
By connecting MongoDB to Hops, all team members can use MongoDB in their workflows. For more information on using the MongoDB data source in workflows, please refer to the MongoDB step query document.
Connection Method
Hops uses fixed IP addresses when accessing your database.
If you manage a list of IPs that can access your database through a firewall, please add the following IPs to your allowlist:
20.196.90.32
Log into Hops and click the data source button on the left.
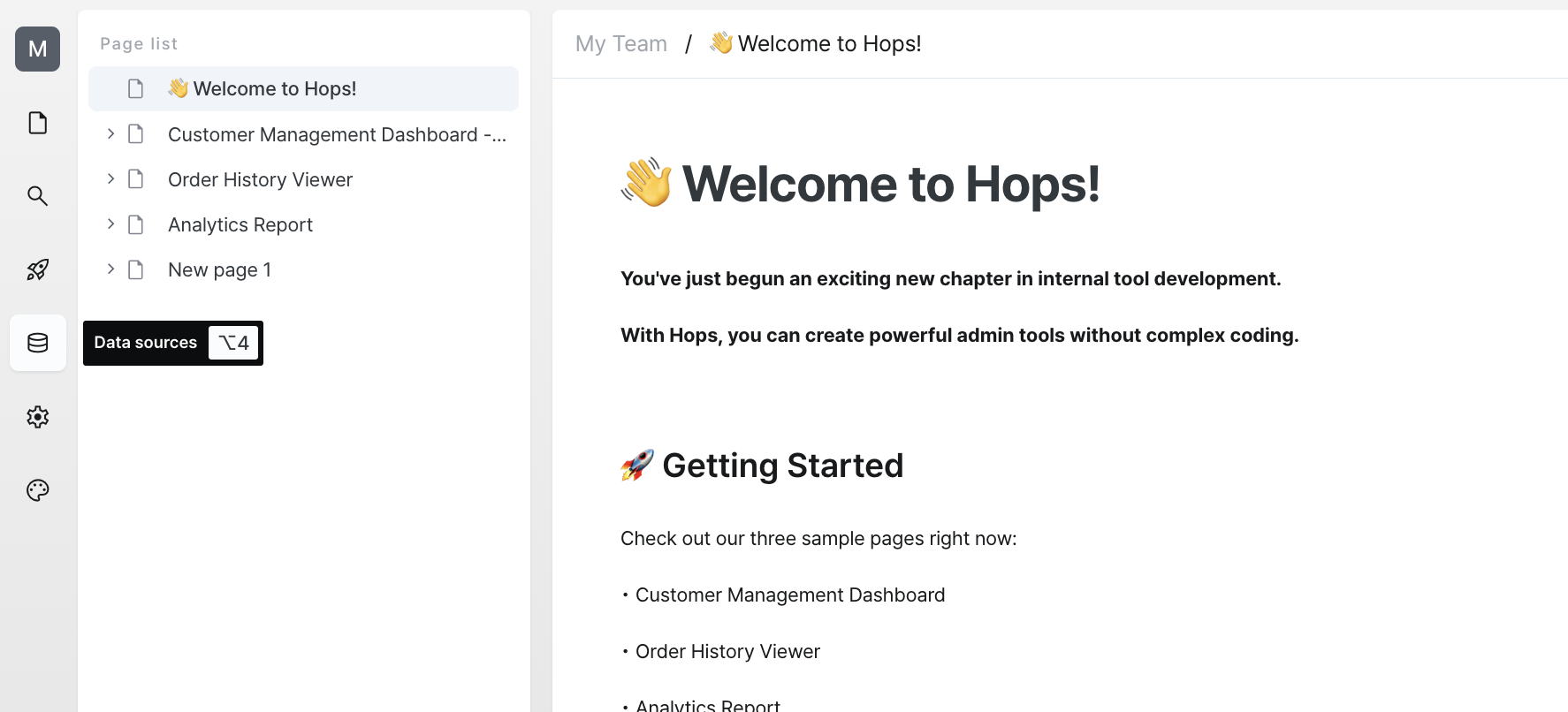
Click the add new data source button at the bottom left.
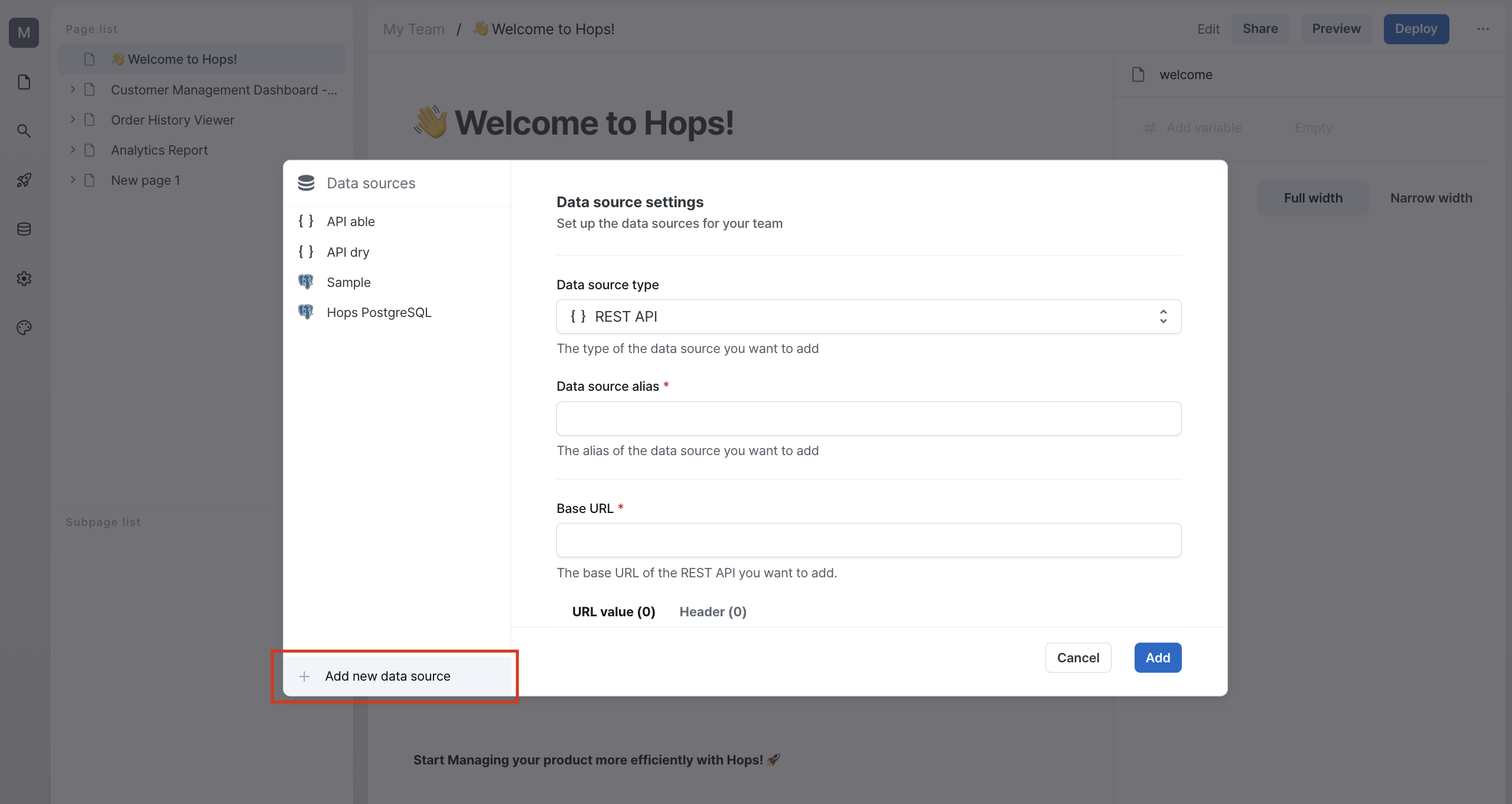
Select MongoDB from the data source types.
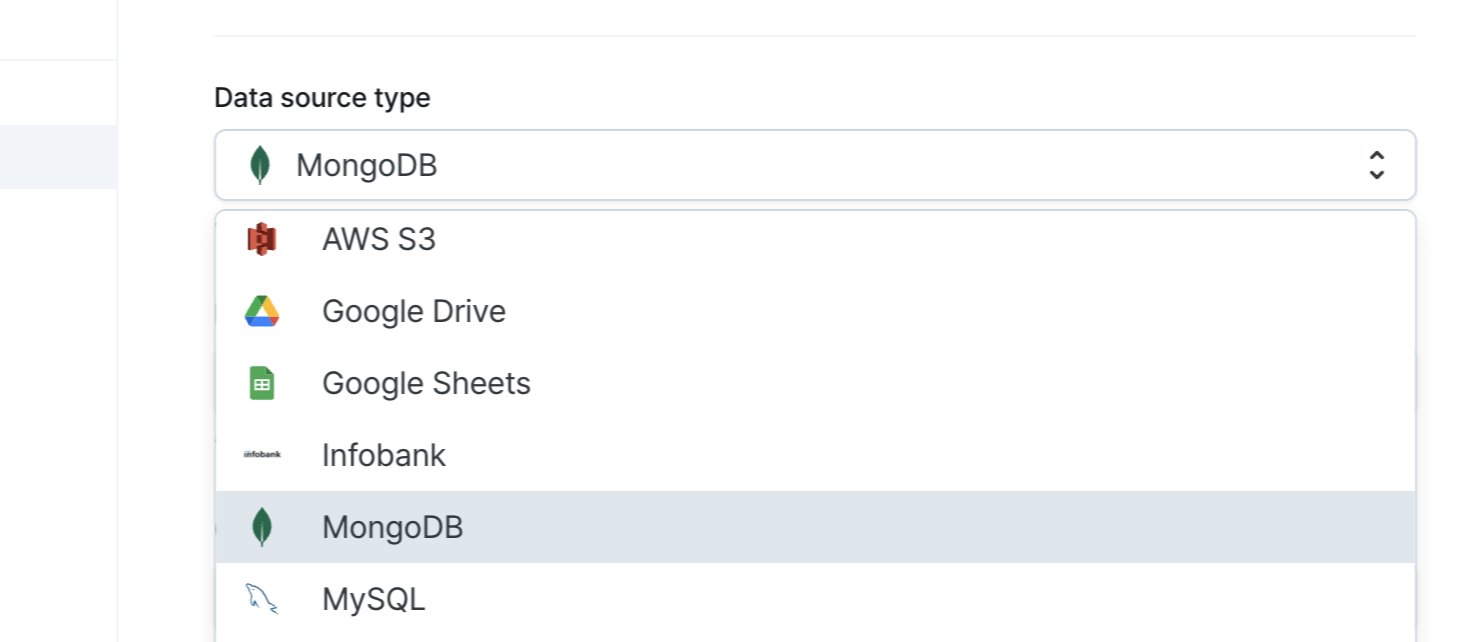
Enter Connection Information
Enter the required information to connect to the MongoDB data source.
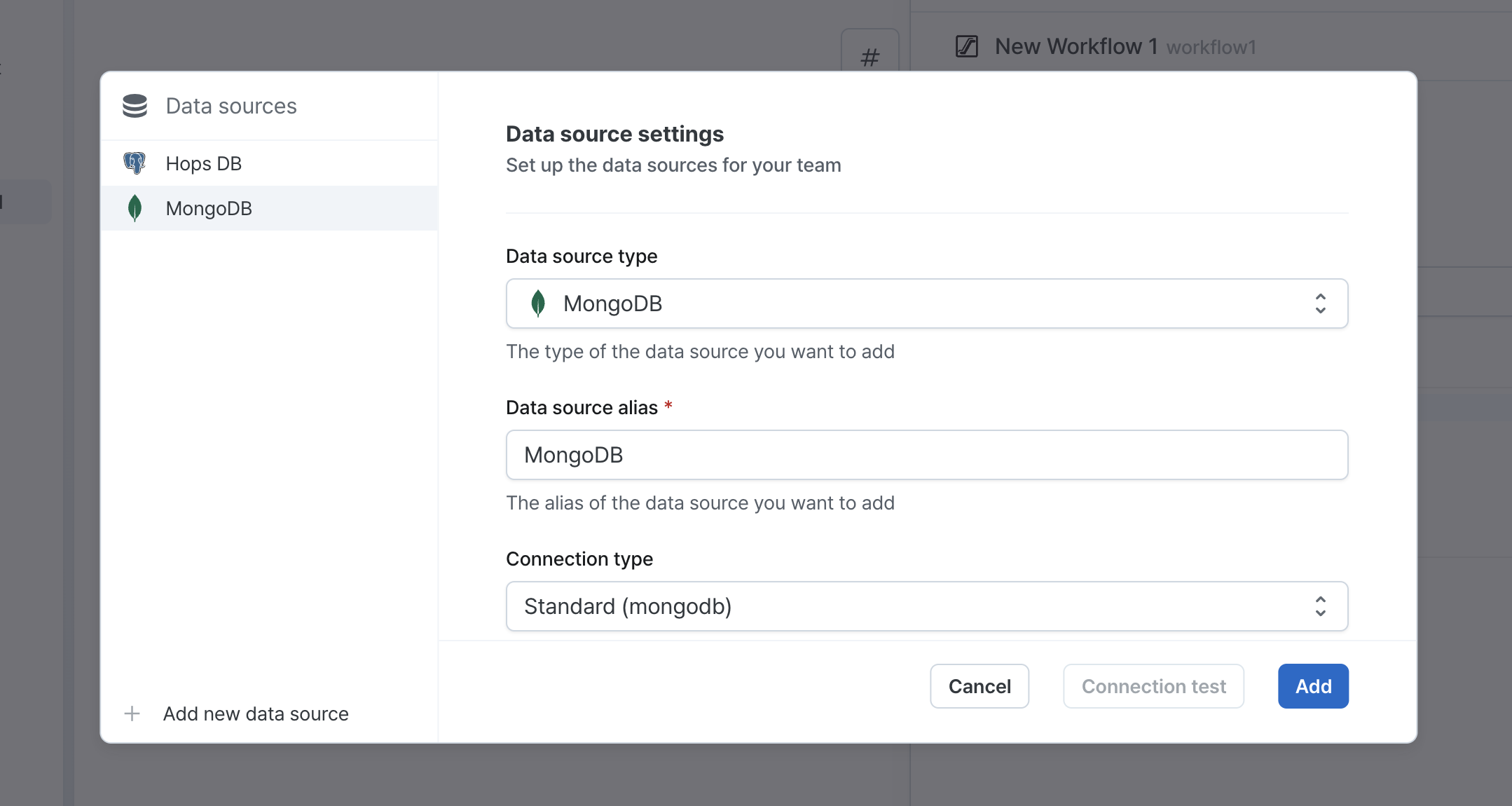
Please refer to the table below for detailed descriptions of the required information.
| Property | Description |
|---|---|
| Data Source Alias | Enter an easily recognizable name for other team members. This is the display name in Hops, different from the MongoDB name required for connection. |
| Connection Type | Choose between Standard connection type and DNS Seed connection type to determine which method to use for connection. |
| Host | MongoDB host information. Enter an IP address or domain name. Make sure not to include special characters like @ or :. |
| Port | Enter MongoDB's port number. If not specified, port 27017 will be used by default. |
| Database Name | Enter the name of the MongoDB database you want to connect to. You can check MongoDB names through: MongoDB listDatabases command |
| Database User | Enter the username for MongoDB connection. If you want to add a new account, please refer to: MongoDB Create User documentation |
| Database Password | Enter the password for MongoDB connection. MongoDB connection information is securely encrypted. |
| Connection Options | Enter options to use when connecting to MongoDB. Refer to MongoDB Connection Options documentation. |
| SSH Tunneling Host | If you're using SSH tunneling, enter the bastion host address. |
| SSH Public Key | The public key to be added to the bastion's authorized_keys file. |
When using DNS Seed List connection type, you cannot modify the port or use SSH tunneling.
Having trouble because you don't have the required information to connect to MongoDB?
Contact us by email (contact@hopsoffice.com) and
we'll help you through remote support.
Connection Test
Click the connection test button to verify the connection.
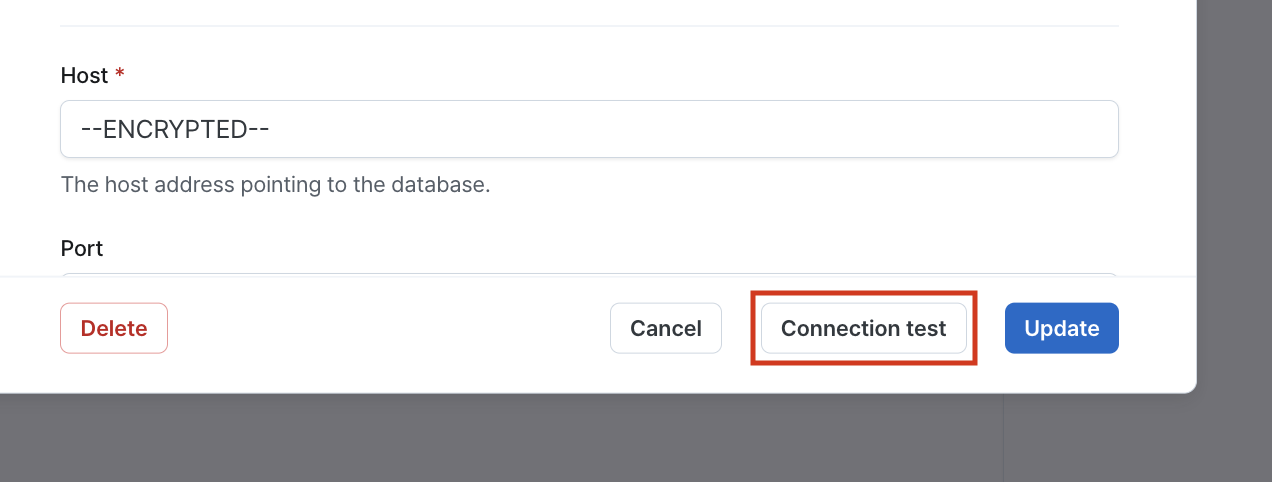
When the connection succeeds, the connection test button changes to a connection success button.
Once you've entered all connection information and the connection test succeeds, you can click the add button to add the data source.
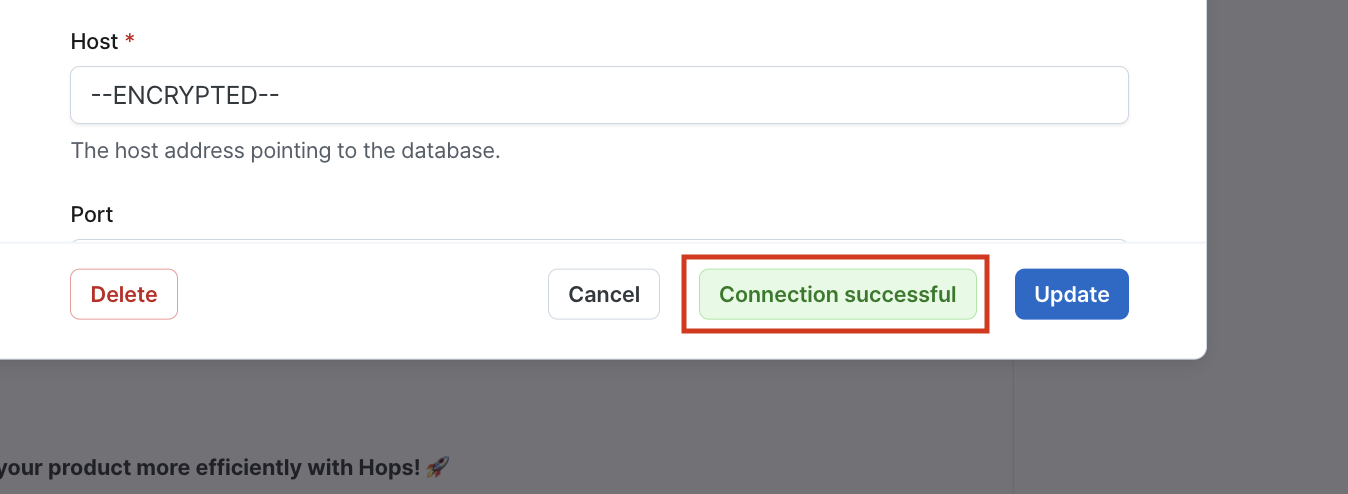
Having trouble with failed MongoDB connections?
Contact us by email (contact@hopsoffice.com) and
we'll help you through remote support.
Using in Workflows
After adding the MongoDB data source, all team members can access the added data source in workflows.